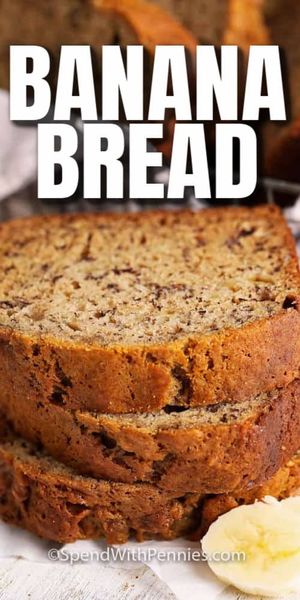Luulet, että sinulla on täydellinen laukaus, mutta kun lataat sen tietokoneellesi tai katsot puhelinta hieman lähemmäksi, huomaat, että se on epäselvä. Onneksi voit tehdä paljon hämärän valokuvasi tallentamiseksi ja sen tekemiseksi.
Epäselvien kuvien korjaaminen tietokoneellasi

Teknologian kehityksen ansiosta sinun ei tarvitse poistaa kuvaa digitaalikamerassasi vain siksi, että se on epätarkka. Suurin osa epäselvistä valokuvista voidaan korjata kuvankäsittelyohjelmien avulla. Sinun ei tarvitse olla tietokone, joka muokkaa laukauksia, vaikka sinulla on oltava jonkin verran kokemusta verkkosivustojen navigoinnista.
miten sanoa hyvää bastillipäivää ranskaksiAiheeseen liittyvät artikkelit
- 5 parasta Photo Edit -ohjelmistoa
- Nostalginen kuvavalokuva
- Kuinka ottaa hyviä mustavalkoisia kuvia
Lisäksi sinun on pystyttävä harjoittamaan pidättyvyyttä laukausten terävöittämisessä. Kuvien muokkaamiseen liittyvän tekniikan ansiosta kuvan muokkaaminen on erittäin helppoa. Se aiheuttaa erittäin pikseloituja valokuvia, jotka ovat paljon houkuttelevampia kuin alkuperäiset epäselvät versiot.
Muista, että jos kuvaat kohtausta, jossa epätarkkuudessa saattaa olla ongelma, käytä kameran RAW-muotoasetusta JPEG-kuvan sijaan. Tällöin kamera säilyttää kaikki alun perin otetut yksityiskohdat, ja sinulla on enemmän hallintaa muokkauksessa.
Adobe Lightroom
Adobe Lightroom, osa Luova pilvi sviitti, jolla on arvioitu 21 miljoonaa käyttäjää vuonna 2017, on ylivoimaisesti yksi suosituimmista kuvankäsittelyohjelmista siellä. Sen avulla digitaalisten kuvien epätarkkuuden korjaaminen on helppoa. Tässä on perusprosessi:
- Avaa valokuva Kehitä-moduulissa.
- Etsi Tiedot-paneelista Teroitus-liukusäädin. Teroita kuvaa siirtämällä sitä oikealle.
- Voit säätää Säde- ja Yksityiskohdat-liukusäätimiä, kunnes pidät tuloksista. Ne vaihtelevat teroitettavan kuvan mukaan, joten kannattaa kokeilla, kunnes pidät laukauksestasi.
- Vie valokuva tai julkaise se sosiaalisessa mediassa Lightroomin avulla.
Voit myös säätää valokuvan tietyn osan terävyyttä siveltintyökalulla. Harjaa terävyyttä vain siellä missä haluat, jotta vältetään taustan tai muiden elementtien terävöittäminen.
Adobe Photoshop
Adobe Photoshop on myös osa Creative Cloudia ja yksi suosituimmista käytettävissä olevista valokuvien muokkausohjelmista. Seuraavat vaiheet auttavat sinua terävöittämään kuvia nopeasti:
- Avaa valokuva Photoshopissa.
- Etsi 'Teroita' -valikko avattavasta Suodatin-luettelosta. On olemassa muutamia erilaisia teroitustyökaluja, joilla kaikilla on omat ominaisuutensa. Jos valokuvasi on kuitenkin hieman epätarkka, sinun on ensin aloitettava tavallisella terävöinnillä. Napsauta sitä ja valikko katoaa. Kuvasi on hieman terävämpi.
- Jos valokuvasi vaatii lisäterävyyttä, napsauta 'Sharpen More'.
- Kun olet tyytyväinen kuvaan, vie tai tallenna se.
Huomaat, että Photoshopissa on oikeastaan useita teroitustyökaluja. Jos tiedät kuvan epäterävyyden syyn, kuten kameran tärähtämisen, voit korjata sen sopivalla työkalulla. Voit myös kokeilla erilaisia työkaluja, kunnes kuva näyttää tarpeeksi terävältä makusi mukaan.
Nik Sharpener Pro
Nik-kokoelma on sarja valokuvien muokkausohjelmia, jotka toimivat laajennuksina Adobe Lightroomin ja Photoshopin kanssa. Voit käyttää niitä myös erillisinä toimittajina. Yksi näistä on Sharpener Pro 3. Näin voit käyttää sitä:
- Suorita kuvan perusmuokkaukset ja avaa se sitten Sharpener Pro 3 - Output Sharpener -sovelluksessa.
- Oikealla Luova teroitus -kohdassa näet neljä liukusäädintä: Tulostuksen terävyyden vahvuus, rakenne, paikallinen kontrasti ja tarkennus. Jokainen terävöittää kuvaa hieman eri tavalla, joten sinun kannattaa kokeilla nähdäksesi, mikä sopii sinulle.
- Vedä liukusäädintä oikealle kuvan terävöimiseksi. Huomaat, että kuvan laatu heikkenee, kun teet tämän, joten kokeile löytää oikea tasapaino.
- Napsauta Tallenna, kun olet valmis.
Voit myös terävöittää valikoivasti kuvan tiettyjä kohtia ohjauspisteillä ja voit valita tietyt värit teräviksi.
Focus Magic
Valokuvien muokkausohjelmisto, kuten Photoshop, soveltuu paremmin valokuvien muokkaamiseen lievästä tai kohtalaiseen epätarkkuuteen. Jos laukauksesi on vakavasti epätarkka, voit harkita sen käyttöä Focus Magic . Tämä ohjelma on suunniteltu korjaamaan erittäin epäselvät digitaalikuvat. Suunnittelijoidensa mukaan Focus Magic käyttää 'edistynyttä rikosteknisen voiman dekonvoluutiotekniikkaa epätarkkuuksien poistamiseksi ja menetettyjen yksityiskohtien palauttamiseksi'. Samoin kuin Photoshopissa, Focus Magic antaa sinun esikatsella muokattua kuvaa ja verrata sitä alkuperäiseen, jotta voit muuttaa sumennuksen suuntaa tai lisätä tai vähentää etäisyyttä.
- Tuo kuva.
- Syötä vain arvo epätarkkuuden tekstikenttään ja säädä vastaavasti. Voit myös käsitellä muita kenttiä, jotka tarvitsevat säätöä.
- Kun olet tyytyväinen esikatseluun, napsauta OK ja odota, kunnes digitaalinen valokuvasi renderöidään ja teroitetaan.
Kuvia Macille
Valokuvat on ohjelma, joka tulee jokaiseen Mac-tietokoneeseen, ja jos olet rento valokuvaaja, se on todennäköisesti kaikki mitä tarvitset epäselvien otosten korjaamiseen. Näin voit tehdä sen:
- Kaksoisnapsauta avataksesi kuvan Valokuvat-sovelluksessa ja napsauta sitten Muokkaa-painiketta.
- Napsauta Säädä-painiketta. Napsauta Säädöt-kohdassa Lisää ja valitse Terävöittää. Näet kolme liukusäädintä: Intensity, Edges ja Falloff.
- Vedä Intensiteetti-liukusäädintä oikealle kuvan terävöittämiseksi ja säädä reunat ja Falloff-liukusäätimiä saadaksesi tarkan teroitusvaikutuksen.
- Kun olet valmis, tallenna kuva.
Windows 10 -valokuvat
Windows 10 -valokuvat sovellus on toinen mukana toimitettu ohjelmistovaihtoehto, joka auttaa sinua suorittamaan kuvan perusterävyyden. Näin voit käyttää sitä:
etsivät kissanpentua ilmaiseksi
- Avaa valokuva.
- Napsauta Muokkaa ja valitse Paranna. Tämä antaa sinulle paljon yhden napsautuksen korjausvaihtoehtoa, jota voit käyttää laukauksesi parantamiseen.
- Tallenna valokuva.
Terävöittää valokuvia puhelimellasi tai tabletillasi

Siellä on paljon upeita mobiilisovelluksia, jotka voivat auttaa sinua muokkaamaan valokuviasi, ja jotkut erottuvat yhtä hyvin epäselvistä kuvista. Jos haluat napsauttaa puhelimellasi tai muokata DSLR-laukauksiasi lennossa tabletilla tai puhelimella, kokeile yhtä näistä.
VSCO
Liikeviikko päivittäin lueteltu VSCO yhtenä parhaista käytettävissä olevista kuvankäsittelyohjelmista, ja se on loistava valinta, jos haluat teroittaa tien päällä. Se on saatavana Androidille ja iPhonelle. Näin voit käyttää sitä epäselvän kuvan korjaamiseen:
- Tuo valokuva VSCO: han.
- Siirry Studionäkymään ja valitse liukusäädin.
- Valitse näytön alareunasta pieni ylänuoli. Valitse sieltä liukusäädinvalikko. Tämän avulla voit valita haluamasi työkalun.
- Valitse teroitustyökalu, joka näyttää avoimelta kolmiolta. Tämä avaa liukusäätimen terävyyden takaamiseksi.
- Säädä terävyys makusi mukaan ja tallenna kuva.
Snapseed
Toinen suosittu kuvankäsittelyohjelma, joka oli myös Business Week Daily -listalla, Snapseed on myös hyvä vaihtoehto korjata epäselvät kuvat mobiililaitteella. Se on saatavana iPhone ja Android . Näin saat sen toimimaan sinulle:
- Avaa valokuvasi Snapseedissä.
- Valitse Tiedot-työkalu ja valitse Teroitus.
- Lisää kuvan terävyyttä pyyhkäisemällä oikealle ja pienennä sitä vasemmalle.
- Kun olet tyytyväinen kuvaan, tallenna se.
Kolme pikamuokkaavaa hakkerointia epätarkkuuden korjaamiseksi
Ei ole väliä mitä muokkausohjelmaa käytät, valokuvan terävöittäminen ei ole ainoa tapa korjata epätarkkuus. Koska teroitus voi olla tuhoisa kuvallesi, on kätevää tietää muutama temppu. Voit piilottaa epäterävyyden ja tehdä valokuvistasi terävämmät näillä digitaalisilla muokkaushakkeilla. Kokeile niitä missä tahansa puhelinkuvista DSLR-kuviin:
Vahvista selkeyttä
Selkeys on erilainen kuin teroitus. Se lisää kuvan keskisävyjen kontrastia, ei kovin tummia tai erittäin vaaleita osia. Tämä antaa terävöitymisvaikutuksen ilman niin suurta halojen tai piksilaation riskiä. Joissakin ohjelmissa selkeyttä kutsutaan rakenteeksi.
Lisää kontrastia
Valokuvan vaalean ja tumman osan välinen ero on kontrasti. Katsellessaan kuvaa ihmiset huomaavat yleensä kontrastin ja lukevat sen terävinä. Tämä tarkoittaa, että kun sinulla on epäselvä kuva, voit naamioida osan epäselvyydestä lisäämällä kontrastia. Kokeile eri tasoilla nähdäksesi, mistä pidät.
Muunna mustavalkoiseksi
Samoin kuin yllä olevassa kontrastikärjessä, kuvan muuntaminen mustavalkoiseksi voi myös auttaa silmää lukemaan sen terävämmäksi. Muista, että sinun on kuitenkin tehtävä muutakin kuin poistettava väri kuvasta. Lisää kontrastia saadaksesi kuvan todella popiksi tai käytä suosikki mustavalkoista suodatinta.
Hämärtymisen välttäminen
Ihannetapauksessa on hyvä tarkastella kuvaa ja selvittää, mikä aiheutti epätarkkuuden. Oliko se liian hidas suljinnopeus liikettä varten? Oliko kameran tärinä? Kaipasitko tarkennusta kuvatessasi sitä? Näin voit tehdä epäselvästä kuvasta parhaan, mutta myös oppia siitä. Tämä prosessi tarkoittaa vähemmän epätarkkoja valokuvia tulevaisuudessa.