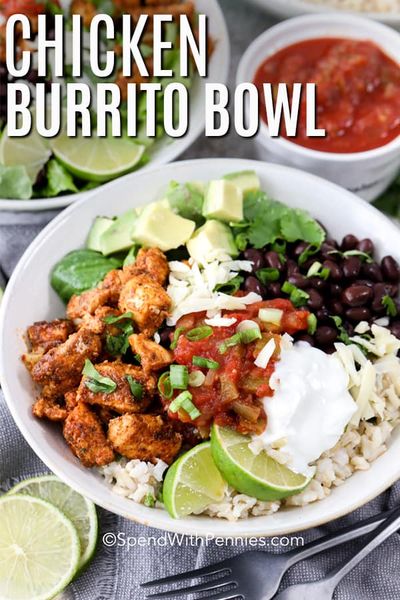Yhä useammissa julkisissa ja kauppapaikoissa, joissa on ilmainen Wi-Fi, on aina mahdollisuus muodostaa yhteys. Yksi turhauttavimmista älypuhelinten omistajien kokemuksista on kyvyttömyys muodostaa yhteys Wi-Fi-verkkoon onnistuneesti. Jos sinulla on vaikeuksia muodostaa yhteys puhelimeesi Wi-Fi-verkkoon, yksi näistä kahdeksasta vaiheesta ratkaisee ongelman. Aloita ensimmäisestä vaiheesta ja jatka muiden läpi, kunnes olet verkossa!
miten kissat pidetään poissa kotikasveista
1. Varmista, että verkko toimii oikein
Ennen kuin sukelat puhelimeesi yrittääksesi korjata asioita, varmista, että reititin ja langaton verkko toimivat. Paras tapa testata verkko on varmistaa, että langaton laite pystyy muodostamaan yhteyden verkkoon ollenkaan. Katso, voivatko ystävät muodostaa yhteyden, tai kysy läheiseltä, voivatko he muodostaa yhteyden. Jos useat laitteet eivät pysty muodostamaan yhteyttä verkkoon, reitittimessä tai Internet-palvelussa on todennäköisesti ongelma. Varmista myös, että puhelimesi saa vakaan Wi-Fi-signaalin.
Aiheeseen liittyvät artikkelit- Mitä tehdä, jos unohdat salasanasi puhelimellasi
- Mikä on lentokonetila matkapuhelimessa ja miksi sitä käytetään?
- Langaton Internet-yhteys matkapuhelinten avulla
2. Varmista, että puhelimen Wi-Fi-antenni on päällä
Joskus pienet asiat jätetään huomiotta, kun puhelin aiheuttaa ongelmia. Varmista, että puhelimen Wi-Fi-antenni on käytössä, ennen kuin jatkat edistyneempään vianmääritykseen. Lisäksi Wi-Fi-antennin sammuttaminen ja uudelleen kytkeminen voi selvittää yhteysongelmat. Wi-Fi on / off -vaihtopainike sijaitsee useimpien älypuhelimien Asetukset> Wi-Fi -osiossa. Jos oletyhteyden muodostaminen Wi-Fi-verkkoon lentokoneessaja olet ottanut lentokonetilan käyttöön, sinun on kytkettävä Wi-Fi-antenni takaisin päälle. Lentokonetilaan siirtyminen sammuttaa Wi-Fi-antennin oletuksena.

3. Tarkista verkon nimi
Vertaa aina yhdistettävän verkon nimeä halutun verkon nimeen. Ei ole harvinaista, että huoneistokomplekseissa tai julkisissa tiloissa on kourallinen Wi-Fi-verkkoja. Tämän tyyppisissä verkoissa on usein samanlaisia oletusnimiä, kuten 'ISP-WiFi-123' ja 'ISP-WiFi-132', mikä tekee niistä vaikea erottaa toisistaan. Kaksi yleistä oireita yrittää muodostaa yhteys väärään verkkoon on salasanakehote, joka tulee näkyviin, kun et odota sitä, tai kirjoittamasi salasana on oikea, mutta sitä ei hyväksytä.
4. Tarkista Wi-Fi-salasana uudelleen
Usein salasanan lukeminen ja kirjoittaminen tekee ihmeitä. Varmista, että salasana on oikea, tai tarkista concierge tai työntekijä, kunyhdistetään hotellin Wi-Fi-verkkoontai Wi-Fi vähittäiskaupassa. Kiinnitä erityistä huomiota isojen ja pienten kirjainten käyttöön. Monilla älypuhelimilla voit tarkastella viimeisintä salasanakenttään syötettyä merkkiä. Ota aikaa ja tarkista salasanan merkki merkki kerrallaan, kun kirjoitat sen.

5. Tarkista roiskunäyttö
Roiskunäytöt, joita joskus kutsutaan myös portaalinäytöiksi, ovat yleisesti käytettyjä julkisten Wi-Fi-verkkojen ominaisuuksia, erityisesti ravintoloissa, kahviloissa ja hotelleissa. Roiskunäytöt kannustavat käyttäjiä hyväksymään julkisen Wi-Fin käytön ehdot tai pyytävät käyttäjätunnusta ja salasanaa.
Kun muodostat yhteyden julkiseen Wi-Fi-verkkoon, roiskunäyttö voi avautua, kun verkko on valittu lähialueella käytettävissä olevien luettelosta. Jos kuitenkin siirryt pois Asetukset-sovelluksesta nopeasti, roiskunäytöllä ei ole aikaa ilmestyä ja yhteys peruutetaan. Kun olet muodostanut yhteyden julkiseen Wi-Fi-verkkoon, odota muutama sekunti nähdäksesi, avautuuko roiskunäyttö ja kehottaa sinua hyväksymään ehdot tai kirjautumaan sisään.
Vaihtoehtoisesti joskus roiskunäyttö avautuu vain puhelimen Internet-selaimessa, kuten Safari tai Chrome. Jos splash-näyttö näkyy vain selaimessa, muut sovellukset, kuten Facebook tai Instagram, eivät voi muodostaa yhteyttä Internetiin, ennen kuin splash-näyttö on katsottu ja suoritettu selaimessa.
6. Käynnistä puhelin uudelleen
Puhelimen uudelleenkäynnistys antaa sille puhtaan pöydän ja mahdollisuuden muodostaa yhteys uudelleen käytettävissä oleviin Wi-Fi-verkkoihin. Joskus väliaikaiset tiedot voivat aiheuttaa ongelmia puhelimen ohjelmistossa. Puhelimen uudelleenkäynnistys tyhjentää nämä välimuistit väliaikaisista tiedoista ja antaa sen suorittaa toimintoja hieman tehokkaammin. Puhelimen uudelleenkäynnistys on yleinen vianmääritysvaihe moniin ongelmiin.
7. Päivitä järjestelmäohjelmisto
Puhelimen ohjelmiston päivittäminen voi tuoda virhekorjauksia ja parannuksia liitettävyyteen. Monet näistä järjestelmäpäivityksistä puhdistavat useita kertoimia ja päättävät ongelmat, kuten ongelmat, jotka liittyvät yhteyden muodostamiseen Wi-Fi-verkkoon. Jos et ole päivittänyt ohjelmistoa jonkin aikaa, se voi kestää hieman kauemmin.
IPhone:
- Valitse Asetukset> Yleiset> Ohjelmistopäivitys.
- Jos päivitystä on saatavana, valitse Lataa ja asenna.

Androidille:
Valikkovalinnat voivat poiketa tässä luetelluista, mutta yleinen näytön virtaus on sama.
- Valitse Asetukset> Tietoja laitteesta.
- Valitse Päivitä tai Langaton päivitys.

Windows Phone:
Windows päivittää järjestelmäohjelmiston automaattisesti, kun uusia päivityksiä tulee saataville.
8. Unohda verkko ja muodosta yhteys uudelleen
Jos sinulla on vaikeuksia muodostaa yhteys aiemmin käyttämääsi Wi-Fi-verkkoon, verkon unohtaminen ja yhteyden muodostaminen voivat korjata ongelman. Kun puhelin 'unohtaa' verkon, se poistaa kaikki yhteyden jäännökset, jotka puhelin saattaa pitää yllä yrittäessään muodostaa yhteyttä verkkoon. Joskus hikka tapahtuu, kun puhelin yrittää muodostaa yhteyden Wi-Fi-verkkoon ja se pieni häiriö toistuu jokaisella yhteysyrityksellä, mikä estää puhelinta muodostamasta yhteyttä.
Unohda verkko ja muodosta yhteys uudelleen noudattamalla alla lueteltuja iPhone-, Android- ja Windows-puhelinten laitekohtaisia ohjeita. Verkon unohtaminen poistaa tallennetun Wi-Fi-salasanan. Varmista, että sinulla on pääsy Wi-Fi-salasanaan, jos sitä tarvitaan.
iPhonen verkkoasetukset
On kaksi tapaa unohtaa verkkoyhteydet iPhonessa: verkon unohtaminen ja verkkoasetusten palauttaminen. Jos nämä toimenpiteet eivät ratkaise ongelmaa tai tunnet olosi epämukavaksi, ota yhteyttä Apple-tukeen .
- Valitse Asetukset> Wi-Fi.
- Etsi haluamasi verkko Etsi verkko -luettelosta.
- Valitse verkon nimen oikeassa reunassa oleva sininen tietokuvake (se on 'i' ja ympyrä sen ympärillä).
- Valitse tietonäytön yläosasta Unohda tämä verkko (jos Forget this Network ei ole luettelossa ruudun yläosassa, siirry Nollaa kaikki verkkoasetukset -vianmääritysvaihtoehtoon tai ota yhteyttä Applen tukeen).
- Valitse avautuvasta vahvistusnäytöstä Unohda unohtaa verkko.
- Palaa Wi-Fi-verkkojen luetteloon ja valitse haluamasi verkko ja kirjoita tarvittaessa salasana.
Kaikkien verkkoasetusten palauttaminen poistaa kaikki verkkoyhteydet. Tämä tulisi tehdä vain viimeisenä keinona, eikä sitä suositella iPhonen käyttäjille, jotka eivät halua suorittaa edistynyttä vianmääritystä. Verkkoasetusten palauttaminen poistaa kaikki Wi-Fi-asetukset, tallennetut Wi-Fi-salasanat, VPN-kokoonpanot ja matkapuhelinasetukset. Varmista, että sinulla on pääsy tärkeisiin Wi-Fi-salasanoihin ja VPN-tietoihin, ennen kuin jatkat.
- Valitse Asetukset> Yleiset> Nollaa (sijaitsee aivan alareunassa).
- Valitse Nollaa verkkoasetukset.
- Anna puhelimen salasana.
- Valitse Nollaa verkkoasetukset vahvistuspyynnöstä. Tämä nollaa kaikki verkkoasetukset ja käynnistää iPhonen uudelleen (valitse Peruuta, jos haluat peruuttaa tämän vaihtoehdon).
- Kun puhelin on käynnistynyt uudelleen, siirry kohtaan Asetukset> Wi-Fi.
- Valitse haluamasi verkko ja syötä tarvittaessa salasana.
Android-verkon asetukset
Android-käyttöjärjestelmää on saatavana eri versioina puhelimen merkistä ja mallista riippuen. Jos tämän sivun vinkit eivät ratkaise ongelmaa, katso puhelimen valmistajan verkkosivustoa. Vaikka valikkojen nimet saattavat poiketa hieman, unohda verkkoyhteys noudattamalla seuraavia ohjeita. Muista, että verkon unohtaminen poistaa tallennetun Wi-Fi-salasanan.
- Valitse Asetukset> Wi-Fi.
- Valitse verkko luettelosta.
- Valitse Unohda.
- Valitse haluamasi verkko Wi-Fi-verkkojen luettelosta ja kirjoita tarvittaessa salasana.

Windows Phone -verkkoasetukset
Jos olet perehtynyt verkkojen unohtamiseen Windows-tietokoneella, tämä prosessi on hyvin samanlainen. Jos Wi-Fi-yhteysongelmat jatkuvat, tutustu Microsoftin tukisivusto saadaksesi lisää apua ja tukitietoja.
- Valitse Käynnistä> Asetukset> Verkko ja Internet> Wi-Fi> Hallinnoi Wi-Fi-asetuksia.
- Valitse Hallitse tunnettuja verkkoja -luettelosta verkko, jonka puhelin unohtaa.
- Valitse Unohda.
- Valitse haluamasi verkko Wi-Fi-verkkojen luettelosta ja syötä tarvittaessa salasana.
Ota yhteys puhelimen valmistajaan
Jos mikään näistä vaiheista ei ratkaise yhteysongelmaa ja et vieläkään pysty muodostamaan yhteyttä Wi-Fi-verkkoon, on mahdollista, että puhelimen laitteistossa on jotain vikaa. Jos jokin näistä vianmääritysvaiheista tuntuu epämukavalta, ota aina yhteyttä puhelimen valmistajaan ennen matkapuhelinoperaattoriasi. Matkapuhelinpalvelujen tarjoajat ovat puhelimesi käyttämän matkapuhelinverkon asiantuntijoita, eivät puhelimen laitteisto-ongelmat. Puhelimien valmistajat ovat laitteidensa asiantuntijoita, ja heillä on palvelukanavat, jotka auttavat asiakkaita käsittelemään monenlaisia asioita.